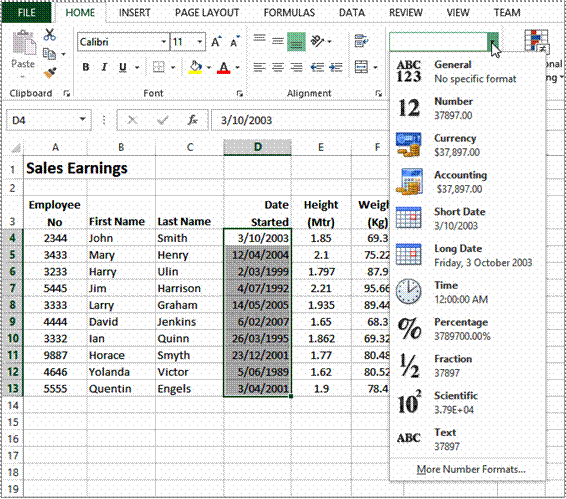 The Number Format command in the Number group on the HOME tab contains a drop arrow that provides a gallery of the more commonly used number formats. You can apply these
The Number Format command in the Number group on the HOME tab contains a drop arrow that provides a gallery of the more commonly used number formats. You can apply these
formats easily and quickly to a selected cell or range of cells in the worksheet.
![]()
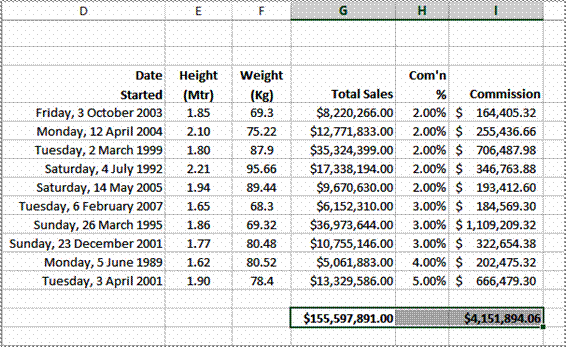
Try This Yourself: |
|
Open File |
Before starting this exercise you MUST open the file E1315 Number Formatting_1.xlsx… |
|
Click in cell D4, hold down |
|
Click on the HOME tab, then click on the drop arrow for Number Format in the Number group to see a gallery of number formats |
|
Click on Long Date to make the short dates in the selected range appear as long dates |
|
Click in cell E4, hold down |
|
Click on the drop arrow for Number Format, then select Number to display these as numbers with 2 decimal places |
|
Repeat the above steps to change G4:G13 to Currency |
|
Repeat the above steps and change the following ranges as shown: |
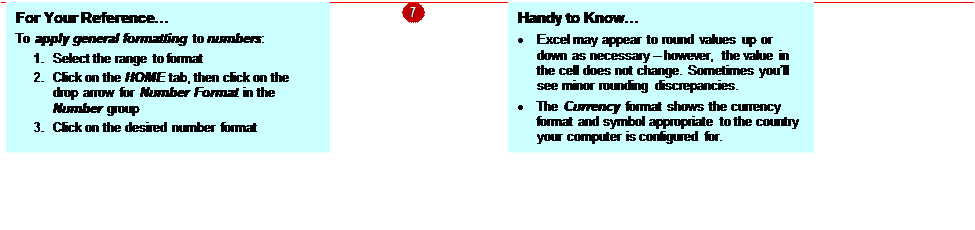
The appearance that you choose for your text is referred to as the font or typeface. Font traditionally refers to a combination of typeface, style and size in points (e.g. Arial Bold 12 pt).
In Excel 2007, font just refers to the typeface or shape of the letters. Typical classic fonts include Times New Roman, Arial, Century Gothic and Copperplate.
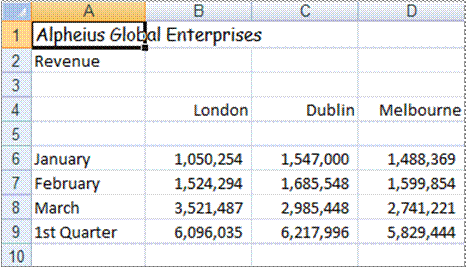
![]()
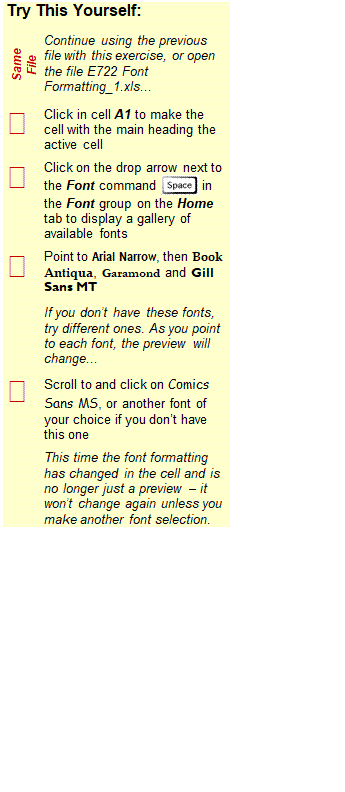
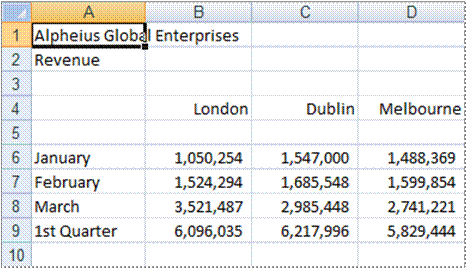

One way that text can be emphasised is by changing the size of the font. For example, if your normal text is 11 pt, you may like to make the headings 13 pt or larger. Font size may also
be changed for small detailed items, such as comments or a caption. Main headings in a worksheet usually appear in a slightly larger font size compared to the rest of the data.

![]()
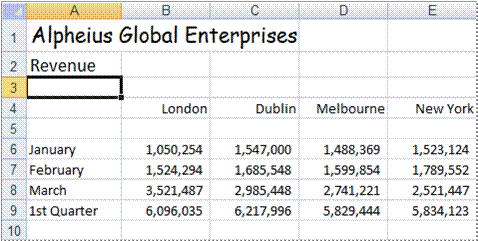
![]()
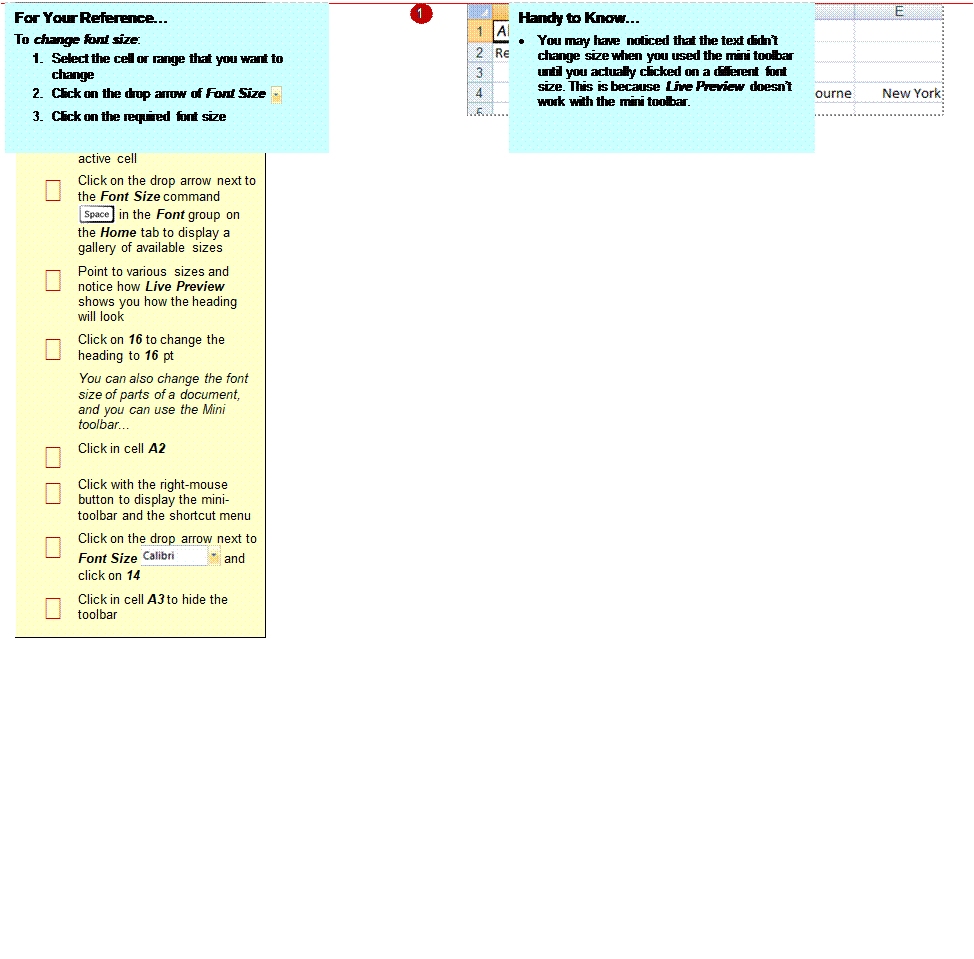
Borders are lines that are placed around the edges of individual cells or ranges. The lines may be thin, thick, solid, dashed, black or coloured, or even double lines. The reason for using borders
is that the lines can be used to group together data or indicate totals, or to draw the user’s attention to critical cells that may need special data entry. Here are some examples.
![]()
![]()
Borders can be used to apply a structure. Here’s the same worksheet shown without borders and then with borders applied. The use of borders helps to highlight the totals and separate them from the other data.

Borders can be applied to all four sides of a cell, or to individual sides of a cell. The following examples show a cell without a border, with an outside border and a top and double bottom border.

![]()
 You can apply a border to a range of cells. This allows you to place an outline around them to indicate that the cells are somehow related to each other, or to place borders between cells to
You can apply a border to a range of cells. This allows you to place an outline around them to indicate that the cells are somehow related to each other, or to place borders between cells to
indicate that they are in separate groups. Borders can be used in ranges of cells to create a more form-like appearance. The borders available for single cells can also be applied to ranges.

![]()
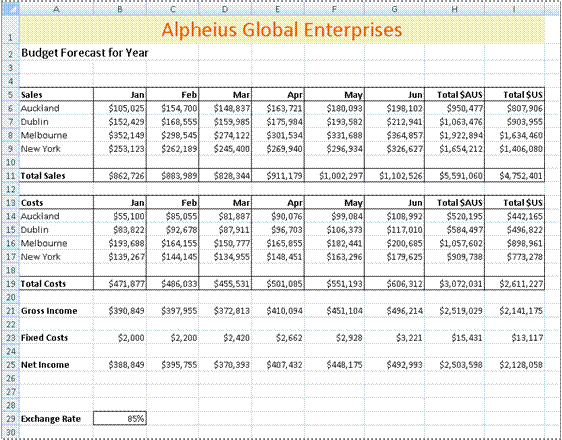
![]()
Try This Yourself: |
|
Same File |
Continue using the previous file with this exercise, or open the file E730 Applying Borders_2.xlsx... |
|
Select the range A5:A11 |
|
Click on the drop arrow for Borders |
|
Click away from the range to see the border |
|
Repeat steps 1 and 2 to apply an outline border to each of the following ranges in the |
Source: https://www.sgul.ac.uk/about/our-professional-services/information-services/library/documents/training-manuals/Excel-Fundamentals-Manual.pdf
Web site to visit: https://www.sgul.ac.uk
Author of the text: indicated on the source document of the above text
If you are the author of the text above and you not agree to share your knowledge for teaching, research, scholarship (for fair use as indicated in the United States copyrigh low) please send us an e-mail and we will remove your text quickly. Fair use is a limitation and exception to the exclusive right granted by copyright law to the author of a creative work. In United States copyright law, fair use is a doctrine that permits limited use of copyrighted material without acquiring permission from the rights holders. Examples of fair use include commentary, search engines, criticism, news reporting, research, teaching, library archiving and scholarship. It provides for the legal, unlicensed citation or incorporation of copyrighted material in another author's work under a four-factor balancing test. (source: http://en.wikipedia.org/wiki/Fair_use)
The information of medicine and health contained in the site are of a general nature and purpose which is purely informative and for this reason may not replace in any case, the council of a doctor or a qualified entity legally to the profession.
The texts are the property of their respective authors and we thank them for giving us the opportunity to share for free to students, teachers and users of the Web their texts will used only for illustrative educational and scientific purposes only.
All the information in our site are given for nonprofit educational purposes