The Quick Analysis tools were developed in response to the fact that users weren’t using or even aware of the more powerful analytical tools found in Excel. So Excel decided to combine
Live Preview with some of these tools to create the Quick Analysis tools.
![]()
![]()

The Quick Analysis button appears when a range is selected in a worksheet.
Clicking on the button displays the Quick Analysis gallery which contains quick analysis tools that can be applied to the selected data.
The tools have been organised along tabs at the top – FORMATTING, CHARTS, TOTALS, TABLES, and SPARKLINES.
When you click on a tab, options specific to that tab are presented.

Most of the Quick Analysis tools in the Quick Analysis gallery provide a Live Preview of the changes in the worksheet when you point to an option.
This is very useful if you are not sure of the formatting or type of analysis you require as it provides you with a preview of what the data would look like if you selected that specific option.
At the right we have selected only the totals from the worksheet shown above. We have pointed to options from the TOTALS tab (% Total and Average) and from the FORMATTING tab (Data Bars).
Live Preview has either presented another row of analysed data or has formatted the selection accordingly.
All of these tools are also available on the ribbon but using the Quick Analysis tools is much quicker.

The first tab in the Quick Analysis gallery is FORMATTING. This tab provides access to the conditional formatting tools of Excel. These are the tools that allow you to analyse data by
colouring it or presenting it in a slightly different way. In the Quick Analysis gallery you can apply data bars, colour high and low values, values over or below a value, and more.
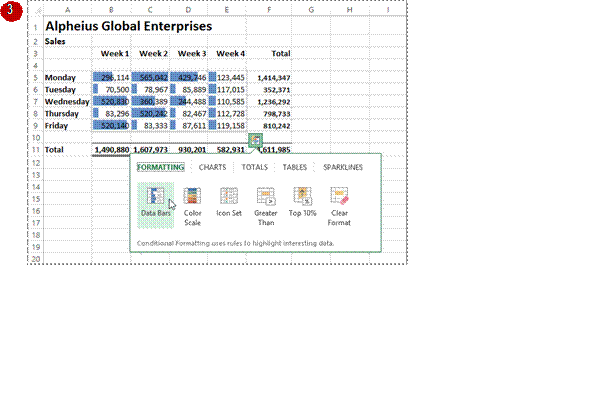
![]()

Try This Yourself: |
|
Open File |
Before starting this exercise you MUST open the file E1355 Quick Analysis_1.xlsx… |
|
Click in cell B5, hold down |
|
Point to the bottom of the selected range so that the Quick Analysis button appears, as shown, then click on it to see the Quick Analysis gallery |
|
On the FORMATTING |
|
Point to Colour Scale to see colours used to signify the scale of values (from red for low to green for high) |
|
Point to Top 10% to see the top 10% of values |
|
Click on Greater Than to see the Greater Than dialog box |
|
Type 200000 in Format cells that are GREATER THAN, then click in cell A1 to see the changes |
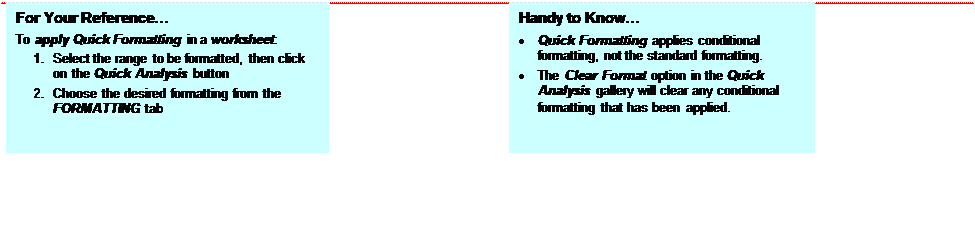
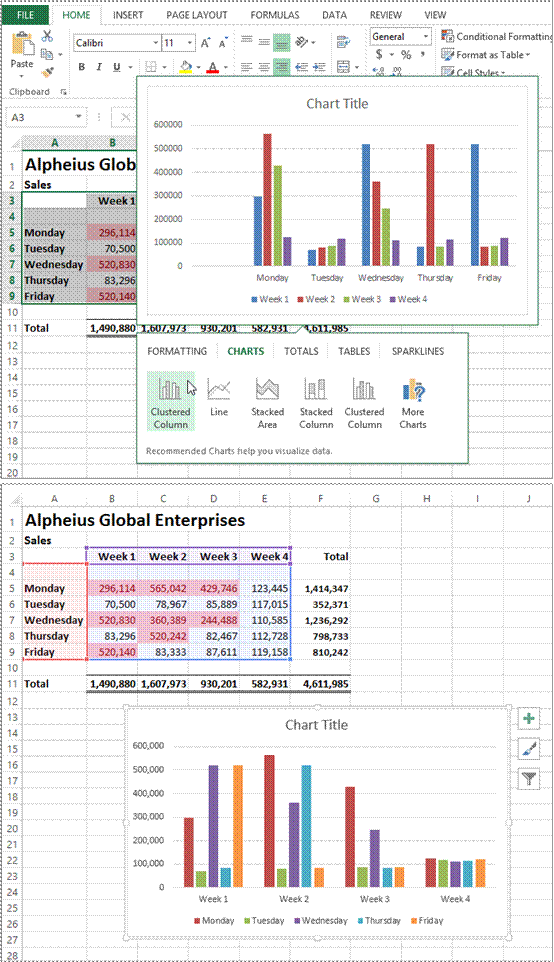
![]() Charts aren’t all that difficult to create in Excel, especially with the Recommended Charts feature. However, deciding what style and type of chart can be daunting. Fortunately the Charts
Charts aren’t all that difficult to create in Excel, especially with the Recommended Charts feature. However, deciding what style and type of chart can be daunting. Fortunately the Charts
tools provide a way of seeing what the different charts will look like without having to first create the chart.
![]()
Try This Yourself: |
|
Same File |
Continue using the previous file with this exercise, or open the file E1355 Quick Analysis_2.xlsx... |
|
Click in cell A3, hold down |
|
Click on the Quick Analysis button, then click on the CHARTS tab to see a range of recommended chart types for this range |
|
Point to Clustered Column to see a Live Preview of the chart with the Week as the legend |
|
Point to Line, then Stacked Area, then Stacked Column to see how these options appear in Live Preview |
|
Point to the second Clustered Column to see a preview of the chart with the Days as the legend |
|
Click on the second Clustered Column to create a chart in the worksheet |
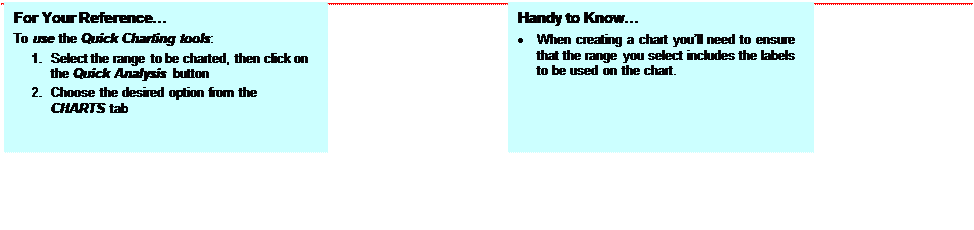
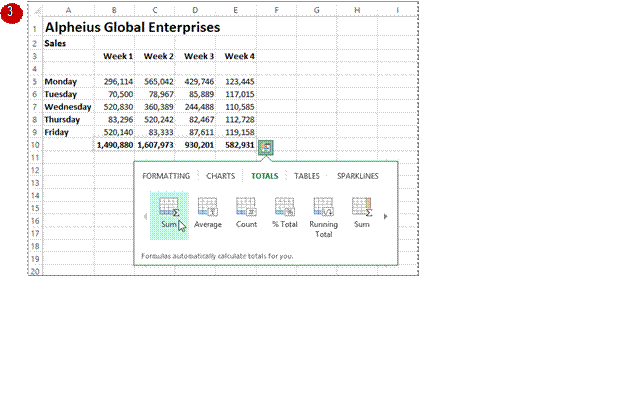
The TOTALS tab in the Quick Analysis gallery has some useful tools and options to help you build your worksheet. You can use the options to analyse data and perform alternate arithmetic
operations (e.g. AVERAGE instead of SUM) or use the options to create the totals and calculations in the first place.

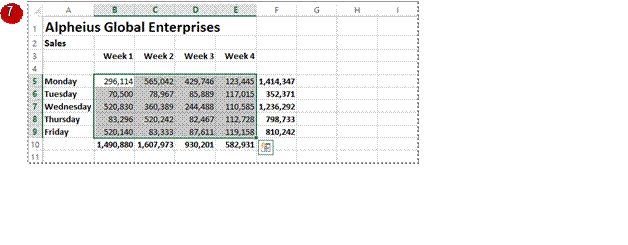
Try This Yourself: |
|
Open File |
Before starting this exercise you MUST open the file E1355 Quick Analysis_3.xlsx… |
|
Click in cell B5, hold down |
|
Click on the Quick Analysis button, then click on the TOTALS tab to see the calculation options for this range |
|
Point to Vertical Sum to see a preview of the totals for each column |
|
Point to Horizontal Sum to see a preview of the totals for each row |
|
Point to the other options and study the results – do not click on any at this stage |
|
Click on Vertical Sum |
|
Click on the Quick Analysis button again, click on the TOTALS tab, then click on Horizontal % to see the percentages for each day of the week |

Source: https://www.sgul.ac.uk/about/our-professional-services/information-services/library/documents/training-manuals/Excel-Fundamentals-Manual.pdf
Web site to visit: https://www.sgul.ac.uk
Author of the text: indicated on the source document of the above text
If you are the author of the text above and you not agree to share your knowledge for teaching, research, scholarship (for fair use as indicated in the United States copyrigh low) please send us an e-mail and we will remove your text quickly. Fair use is a limitation and exception to the exclusive right granted by copyright law to the author of a creative work. In United States copyright law, fair use is a doctrine that permits limited use of copyrighted material without acquiring permission from the rights holders. Examples of fair use include commentary, search engines, criticism, news reporting, research, teaching, library archiving and scholarship. It provides for the legal, unlicensed citation or incorporation of copyrighted material in another author's work under a four-factor balancing test. (source: http://en.wikipedia.org/wiki/Fair_use)
The information of medicine and health contained in the site are of a general nature and purpose which is purely informative and for this reason may not replace in any case, the council of a doctor or a qualified entity legally to the profession.
The texts are the property of their respective authors and we thank them for giving us the opportunity to share for free to students, teachers and users of the Web their texts will used only for illustrative educational and scientific purposes only.
All the information in our site are given for nonprofit educational purposes